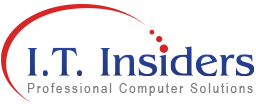Microsoft and other tech companies have been integrating artificial intelligence (AI) into their products to make tasks easier and more efficient for users. For example, Microsoft’s Copilot is now a central feature of Windows, and Google’s search engine often displays AI-generated answers. While these tools can be helpful, they’re not always welcome, especially if they interrupt your workflow. If you prefer a more traditional, AI-free environment, here are five ways to limit or avoid AI in Windows and on the web.
Disable AI features in Microsoft Copilot on Windows
Microsoft Copilot, an AI-powered assistant built into Windows 10 and Windows 11, is conveniently pinned to the taskbar by default, making it accessible with a single click. But if you want to remove it from the taskbar, you can simply right-click the Copilot icon and select Unpin from taskbar.
Copilot remains inactive until you open it and ask a question, meaning it won't affect your PC as long as it stays closed. However, you can choose to uninstall it entirely. Just open the Start menu, search for Copilot, right-click on the shortcut, and select Uninstall.
Many modern laptops now feature a dedicated physical Copilot key on their keyboards, designed to quickly launch Microsoft’s AI chatbot. However, its placement makes it prone to accidental presses. The good news is that you can easily disable or reassign the key to better suit your needs. Go to Settings > Personalization > Text input and adjust the Copilot key settings to launch a different app or perform a different function.
Adjust AI settings in web browsers
Web browsers, such as Microsoft Edge and Google Chrome, now come with AI features by default, but these can also be disabled. For Edge, you can remove the built-in Copilot function by:
- Clicking the menu button (three dots) in the top-right corner of the browser.
- Selecting Settings > Copilot and sidebar from the left-hand menu.
- Turning off the Show Copilot option.
In Google Chrome, you may encounter AI-generated answers in search results. You can avoid them by:
- Adding “-ai” to your search query to filter out AI results
- Installing the Hide Google AI Overviews Chrome extension, which hides AI answers from your search results
- Creating a custom search engine in Chrome to avoid AI-enhanced results entirely
Disable AI-driven features in apps
Many Windows applications also offer AI-powered tools. These tools are typically optional and easy to avoid if you prefer not to use them. Simply refrain from clicking on AI-related options such as the Image Creator feature in Paint. You should also consider uninstalling apps with unwanted AI features, especially if you don’t use them.
Manage privacy and AI settings in Windows
Most AI features on Windows remain idle unless actively launched, but the Windows Recall feature is an exception. Running quietly in the background, Recall captures snapshots of your PC’s screen, allowing you to review and search your activity later. This feature is exclusive to the new Copilot+ PCs and is disabled by default. What’s more, your Recall data stays private — it’s processed entirely on your device and never sent to Microsoft.
As of January 2025, Recall is available only on Insider builds of Windows 11. However, it’s expected to roll out to all Copilot+ PCs later this year.
To check if the Recall feature is active on your device, follow these steps:
- Open the Settings app.
- Go to Privacy & security > Recall & snapshots (if available).
- Turn off the Save snapshots option.
If you don’t see this feature in your settings, your device likely doesn’t support it.
Choose non-AI tools and alternatives
Sometimes, the simplest way to avoid AI is to use alternative tools and workflows that don’t rely on artificial intelligence. Here are some suggestions:
- Use non-AI search engines such as DuckDuckGo for a more traditional web search experience.
- Install lightweight apps that focus on basic functionality, free from AI-driven enhancements.
- Stick to manual processes for tasks, such as editing documents or creating images, instead of relying on AI-powered tools.
By opting for simpler tools, you can avoid the distractions and complexities of AI altogether.
For more tech tips and guidance, feel free to reach out to our IT experts.